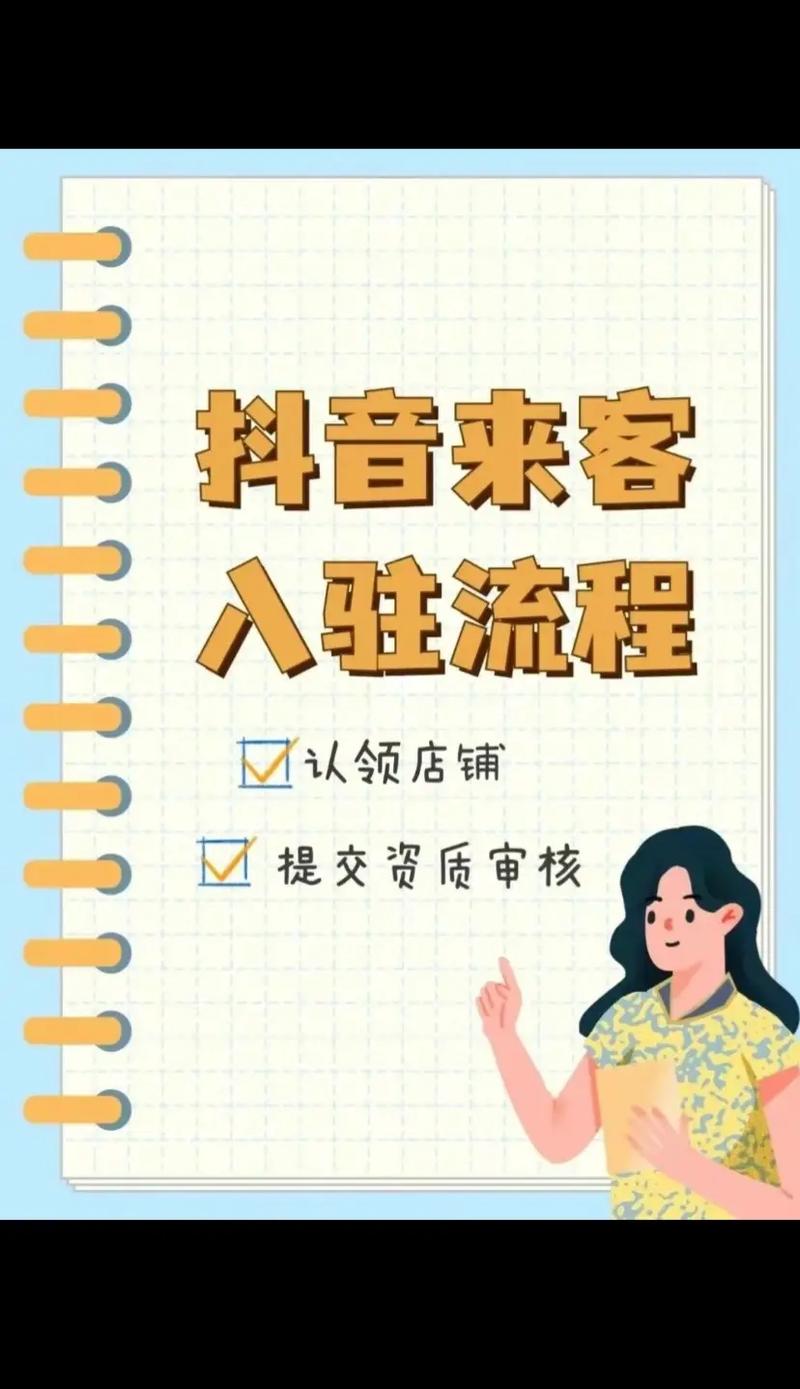安装 Altium Designer 的步骤通常包括以下几个关键部分:
1. 下载软件:
访问 Altium 的官方网站,找到适合你操作系统版本的 AltiumDesigner 安装包。
下载安装包,通常是一个 `.exe` 文件(对于 Windows)或 `.dmg` 文件(对于 macOS)。
2. 启动安装程序:
双击下载的安装文件,启动安装程序。
对于 macOS 用户,可能需要先从 `.dmg` 文件中拖拽安装程序到 `Applications` 文件夹。
3. 选择安装路径:
在安装向导中,选择你希望安装 Altium Designer 的路径。
确保你有足够的硬盘空间来安装软件。
4. 选择安装组件:
安装向导会询问你希望安装哪些组件。根据你的需求选择,例如是否安装示例项目、文档等。
通常建议安装所有组件,除非你明确知道不需要某些特定功能。
5. 配置安装选项:
在这一步,你可能需要输入你的 Altium Designer 许可证信息。
如果你是试用用户,可以选择免费试用选项。
6. 开始安装:
确认所有选项后,点击“安装”按钮开始安装过程。
安装过程中,安装向导会显示进度条。
7. 完成安装:
安装完成后,向导会提示你安装成功。
你可以选择立即启动 Altium Designer,或者稍后启动。
8. 首次启动和配置:
启动 Altium Designer 后,你可能会被要求进行一些首次启动的配置,例如选择界面语言、设置默认的文件存储路径等。
如果你有 Altium Designer 的许可证,你可能还需要激活你的许可证。
9. 更新和补丁:
安装完成后,建议检查是否有可用的更新或补丁,并安装它们以确保软件的最新状态。
请注意,以上步骤是基于 Altium Designer 的一般安装过程,具体步骤可能会根据不同版本和操作系统而有所差异。始终建议参考 Altium 官方提供的安装指南或视频教程,以获得最准确和详细的安装步骤。你有没有想过,自己动手安装一个专业的电路设计软件,是不是感觉特别酷炫呢?今天,就让我带你一起走进Altium Designer的世界,手把手教你图文并茂地完成安装,让你的电路设计之路更加顺畅!
一、认识Altium Designer

Altium Designer是一款功能强大的电路设计软件,它集成了原理图设计、PCB设计、仿真等功能,是电子工程师们不可或缺的工具。别看它功能强大,安装起来其实很简单,跟着我一步步来,保证你轻松上手!
二、准备工作

在开始安装之前,我们需要做一些准备工作:
1. 下载软件:首先,你需要从Altium官网下载Altium Designer的安装包。记得选择适合自己的版本,比如个人版、教育版或者企业版。
2. 准备硬件:确保你的电脑满足以下硬件要求:

– 处理器:Intel Core i5或更高
– 内存:8GB或更高
– 硬盘:至少20GB的可用空间
– 显卡:支持OpenGL 2.1或更高版本
3. 准备网络:安装过程中可能需要连接网络,所以请确保你的电脑可以正常上网。
三、安装步骤
1. 打开安装包:双击下载的安装包,开始安装过程。
2. 选择安装类型:在安装向导中,选择“典型安装”或“自定义安装”。如果你是第一次使用Altium Designer,建议选择“典型安装”。
3. 选择安装路径:点击“浏览”按钮,选择一个合适的安装路径。建议选择一个容易找到的文件夹,方便以后使用。
4. 选择组件:在“选择组件”界面,你可以根据自己的需求选择安装的组件。比如,如果你需要仿真功能,可以勾选“仿真器”。
5. 开始安装:点击“安装”按钮,等待安装完成。
6. 激活软件:安装完成后,你需要激活软件。打开Altium Designer,按照提示进行激活。
四、安装注意事项
1. 安装环境:确保你的电脑操作系统是Windows 7或更高版本。
2. 安装顺序:按照上述步骤安装,不要随意更改安装顺序。
3. 网络连接:安装过程中,如果需要连接网络,请确保你的电脑可以正常上网。
4. 激活问题:如果遇到激活问题,可以尝试重新安装或者联系Altium客服寻求帮助。
五、安装完成
恭喜你,你已经成功安装了Altium Designer!接下来,你可以开始学习如何使用这款强大的软件进行电路设计了。记得多练习,相信不久的将来,你将成为电路设计的高手!
通过这篇文章,你不仅学会了如何安装Altium Designer,还对这款软件有了更深入的了解。现在,就让我们一起开启电路设计的奇妙之旅吧!
相关文章