Edge浏览器的缓存清理方法非常简单,以下是步骤:
1. 打开Edge浏览器,点击右上角的三个点图标,选择“设置”。
3. 在页面下方找到“清除浏览数据”部分,点击“选择要清除的内容”。
4. 在弹出的窗口中,你可以选择要清除的数据类型,如缓存、cookies、历史记录等。
5. 选择好要清除的内容后,点击“清除”按钮,等待浏览器清除完成即可。
需要注意的是,清除缓存可能会影响你之前保存的网站登录信息、个性化设置等,所以在清除前请确保你已经备份了重要的数据。亲爱的Edge浏览器用户们,你是否也遇到过浏览器运行缓慢,网页加载不流畅的情况呢?这很可能是因为你的浏览器缓存太多啦!别担心,今天我就要来给你支个招,让你轻松学会清理Edge浏览器的缓存,让你的浏览器焕然一新,速度飞快!
一、打开Edge浏览器,找到那个小点点

首先,你得打开你的Edge浏览器,然后看看右上角,是不是有个小点点图标?没错,就是它!点击就会出现一个菜单,里面有很多神奇的选项等着你呢!
二、点击“设置”,进入浏览器的大本营
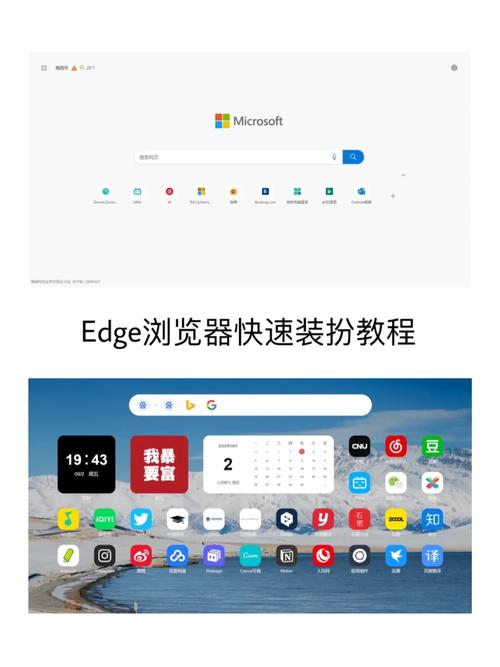
在小点点菜单里,找到“设置”这个选项,它通常在菜单的底部。点击你就进入了Edge浏览器的大本营——设置页面。在这里,你可以调整浏览器的各种设置,让它更符合你的需求。
三、找到“隐私、搜索和服务”,进入隐私小天地
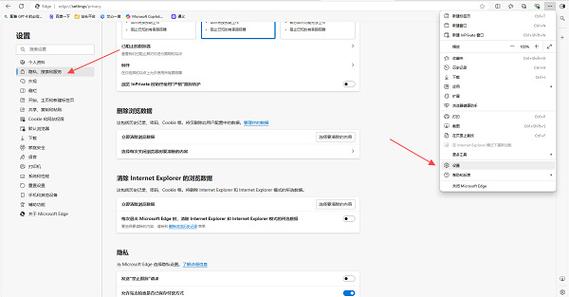
在设置页面,找到左侧菜单栏里的“隐私、搜索和服务”选项,点击你就进入了隐私的小天地。在这里,你可以调整浏览器的隐私设置,比如清除浏览数据、管理搜索历史等。
四、点击“清除浏览数据”,开始清理缓存之旅
在“隐私、搜索和服务”页面,找到“清除浏览数据”这个选项,点击你就进入了清除浏览数据的页面。在这里,你可以选择要清除的数据类型,比如浏览历史记录、Cookie和保存的网站数据、缓存的数据和文件、下载历史记录、表单数据、密码等。
五、勾选“缓存的图像和文件”,点击“立即清除”
在清除浏览数据的页面,找到“缓存的图像和文件”这个选项,勾选它。点击下方的“立即清除”按钮。这时,Edge浏览器就会开始自动清除你的缓存数据了。
六、清理完成,速度飞快,网页流畅
稍等片刻,缓存数据清理完成。这时,你会发现Edge浏览器的速度变得飞快,网页加载也变得流畅起来。是不是很神奇呢?
七、自动清理缓存,省心省力
除了手动清理缓存,Edge浏览器还提供了自动清理缓存的功能。你可以在设置页面中,找到“系统”选项,点击进入。在系统设置页面中,找到“关闭Microsoft Edge后清除浏览数据”选项,点击进入设置。开启“每次关闭浏览器时自动清除”功能,并勾选“缓存的图像和文件”选项,然后点击保存即可。
八、使用第三方工具,深度清理缓存
除了以上两种方法,你还可以使用一些第三方工具来清理Edge浏览器的缓存数据。这些工具通常提供更强大的清理功能,能够深度清理浏览器中的无用数据。市面上有很多优秀的浏览器清理工具,如CCleaner等。使用时只需下载并安装相应的工具,然后按照提示进行操作即可轻松清理Edge浏览器的缓存数据。
九、注意事项
在使用第三方工具清理缓存时,一定要确保其来源可靠,以免给您的电脑带来安全风险。
十、
清理Edge浏览器的缓存,让你的浏览器焕然一新,速度飞快!赶快试试吧,让你的上网体验更加顺畅!









