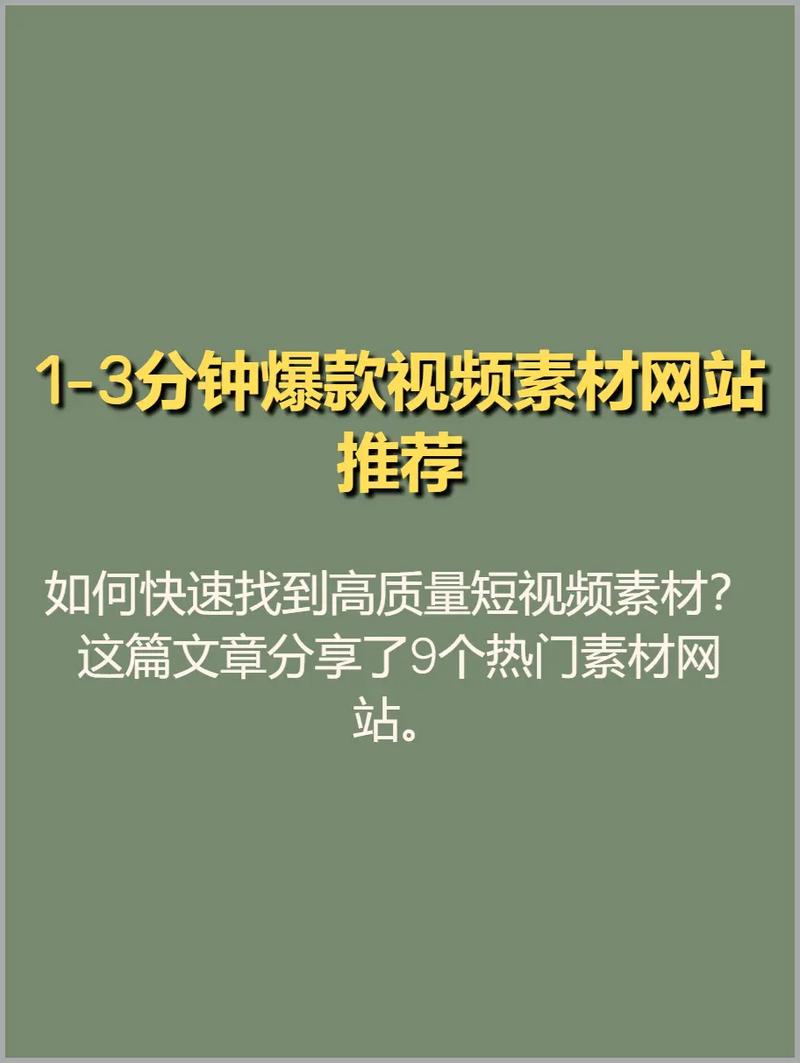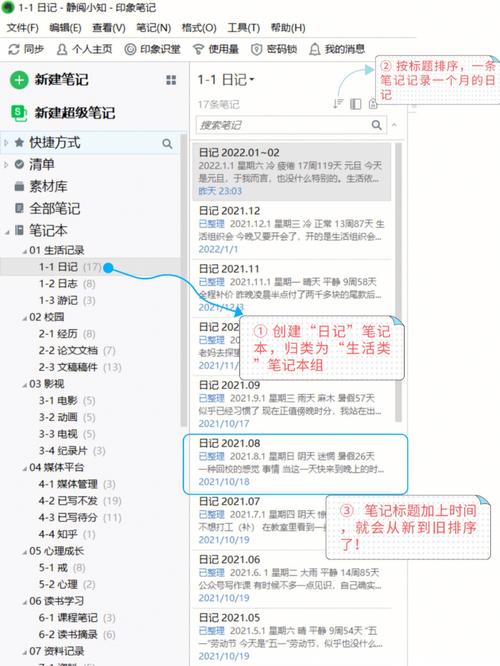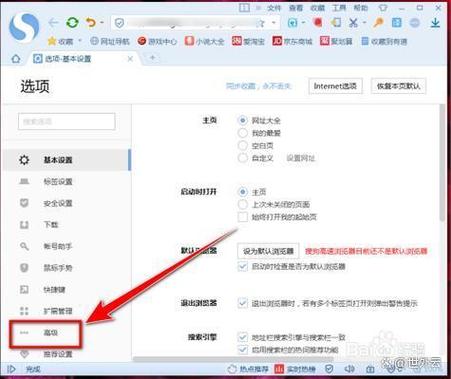WPS电脑版本身并不直接提供压缩图片的功能,但您可以使用WPS中的“插入”功能将图片插入到文档中,然后调整图片的大小。虽然这不能直接压缩图片文件的大小,但可以通过减小图片的显示尺寸来间接减少文档的大小。
如果您需要直接压缩图片文件,您可能需要使用其他软件或在线工具来完成。例如,您可以使用Windows自带的“画图”程序来打开图片,然后选择“重新调整大小”选项来减小图片的尺寸。另外,您也可以使用在线图片压缩工具,如TinyPNG、CompressJPEG等,这些工具可以快速、方便地压缩图片文件的大小。
请注意,压缩图片可能会降低图片的质量,因此在压缩之前请确保您了解可能的影响。你有没有遇到过这种情况:手机里存满了美美的照片,电脑里也堆满了各种设计素材,可就是觉得硬盘空间不够用?别急,今天就来教你怎么用WPS电脑版轻松压缩图片,让你的存储空间瞬间变大,分享图片也变得超轻松!
一、WPS压缩图片,轻松三步走
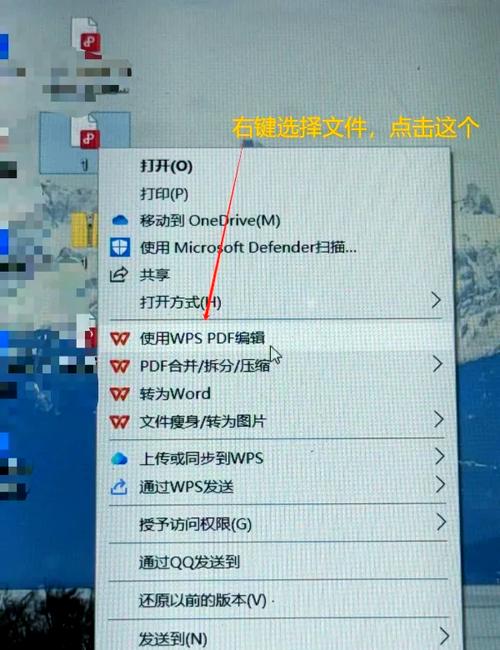
1. 打开WPS,插入图片
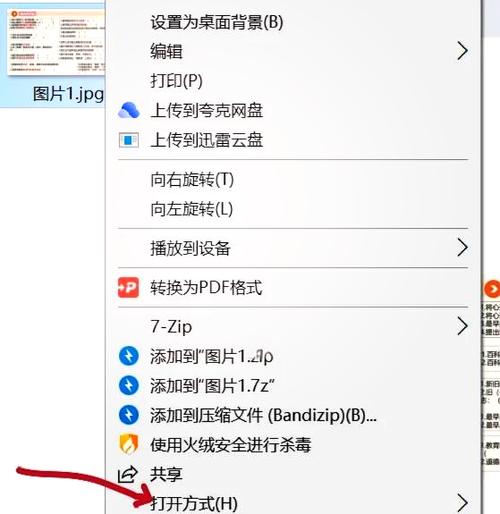
– 拿出你的WPS,新建一个文档或者打开一个已有的文档。
– 点击“插入”菜单,选择“图片”,然后从你的电脑中选择想要压缩的图片。
2. 调整图片大小,选择压缩比例
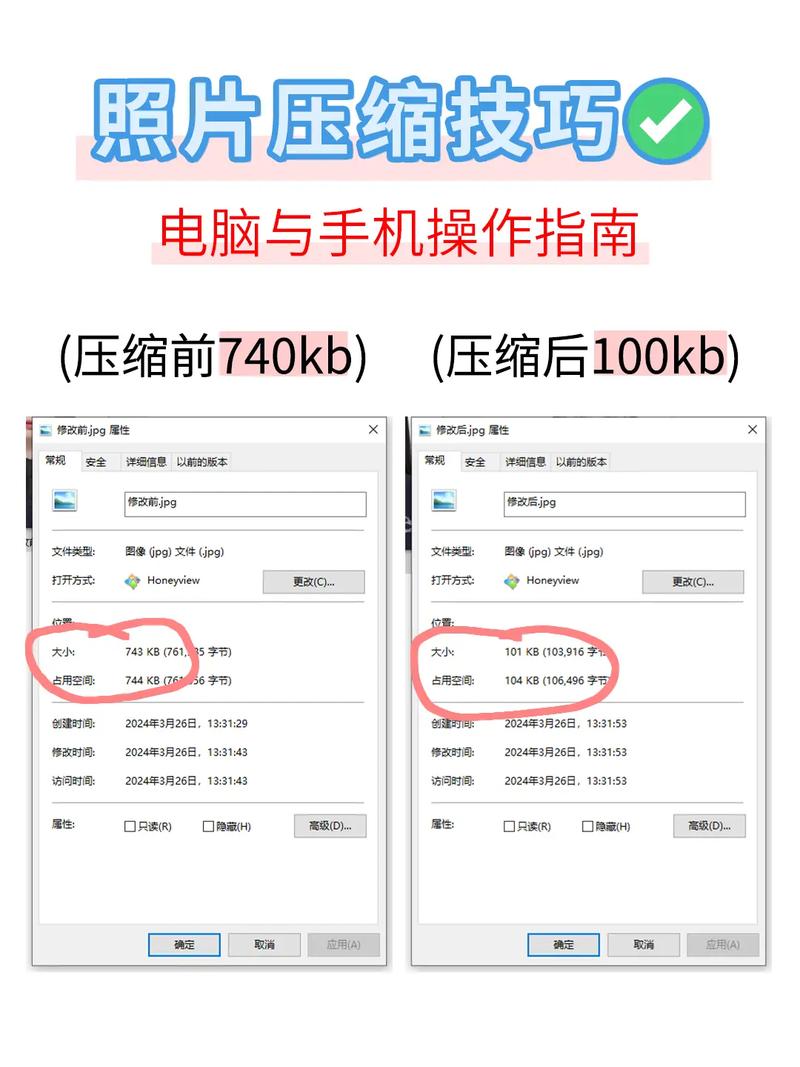
– 图片插入文档后,你会看到图片四周出现8个控制点。
– 拖动控制点,调整图片大小。记得调整到你需要的大小,比如社交媒体分享的尺寸。
– 点击图片,在图片工具栏中找到“图片格式”选项,然后选择“压缩图片”。
3. 选择压缩选项,保存图片
– 在“压缩图片”对话框中,你可以看到多个压缩选项。
– 选择合适的分辨率和压缩质量。一般来说,选择“中”或“高”质量,图片质量损失不大,但文件大小会小很多。
– 点击“确定”,WPS会自动压缩图片。
– 点击“文件”菜单,选择“另存为”,将压缩后的图片保存到你的电脑中。
二、WPS压缩图片,这些小技巧你get了吗?
1. 批量压缩,效率翻倍
– 如果你有好多图片需要压缩,可以一次性选择多个图片进行压缩。
– 在“插入”菜单中选择“图片”,然后按住Ctrl键(或Command键)选择多个图片。
– 按照上面的步骤,一次性压缩所有图片。
2. 格式转换,兼容性强
– WPS支持多种图片格式,比如JPEG、PNG、GIF等。
– 如果你的图片格式不常用,可以尝试转换为JPEG格式,这样兼容性更好,也更容易压缩。
3. 在线工具,随时随地
– 除了WPS,还有很多在线工具可以帮助你压缩图片,比如TinyPNG、CompressJPEG等。
– 这些工具操作简单,只需上传图片,系统会自动压缩并下载。
三、WPS压缩图片,这些误区要避免
1. 过度压缩,图片质量受损
– 虽然压缩可以减小文件大小,但过度压缩会导致图片质量严重下降。
– 建议选择合适的压缩比例,避免图片变得模糊不清。
2. 格式转换,注意兼容性
– 转换图片格式时,要注意目标格式是否与你的需求相匹配。
– 比如PNG格式适合需要透明背景的图片,而JPEG格式则适合大多数情况。
3. 保存图片,选择正确位置
– 保存压缩后的图片时,要注意选择正确的位置。
– 避免将图片保存在系统盘或重要文件中,以免误删。
学会了这些方法,你就可以轻松地用WPS电脑版压缩图片了。无论是为了节省存储空间,还是为了快速分享图片,WPS压缩图片都是你的得力助手。快来试试吧,让你的电脑空间瞬间变大,分享图片也变得超轻松!