在Microsoft Edge浏览器中修改主页的步骤如下:
2. 点击右上角的三个点图标,打开菜单。
3. 选择“设置”。
4. 在左侧菜单中,点击“启动、主页和新建页”。
5. 在“主页”部分,点击“主页按钮”下的“打开新页”或“启动时打开”。
6. 在“打开新页”或“启动时打开”选项下,点击“添加或编辑”。
7. 在弹出的窗口中,输入你想要设置为主页的网址。
8. 点击“添加”。
9. 点击“保存”。
这样,你就可以将你想要设置为主页的网址添加到Edge浏览器的主页中了。亲爱的Edge浏览器用户们,你是否也有过这样的烦恼:每次打开Edge,迎接你的不是熟悉的主页,而是某个你从未听说过的网站?别急,今天就来手把手教你如何轻松修改Edge的主页,让你的浏览器回归原貌,或者换成你心仪的页面!
一、主页被劫持,怎么办?

这可真是让人头疼的问题。有时候,你的Edge主页会被一些恶意软件或者浏览器插件偷偷篡改,让你每次打开浏览器都看到不想要的页面。别担心,下面这个方法能帮你解决这个问题。
1. 找到控制面板,开始行动:首先,你得找到电脑上的控制面板,这可是修改主页的关键一步哦!
2. 卸载360安全卫士:如果你的主页被360安全卫士篡改了,那么就需要卸载它。找到360安全卫士,右键点击,选择“更改/卸载”。
3. 进入更改/卸载页面:点击“更改/卸载”后,你会看到一个页面,里面有很多选项。找到“主页被篡改”这一项,点击它。
4. 解锁主页:在主页被篡改的页面中,你会看到一些被锁定的主页选项。点击第一个被锁定为360浏览器的主页,然后点击“一键解锁”。
5. 修改主页:接下来,你会进入主页修改页面。这里所有的主页都是锁定的,你需要将它们全部解锁才能进行操作。选择你想要的主页,比如百度(www.baidu.com)。
6. 锁定修改:最后一步非常重要!修改完主页后,记得点击“锁定”,这样你的修改才会生效。
7. 测试效果:打开Edge浏览器,看看主页是否已经变成了你想要的样子。
二、自定义主页,随心所欲

如果你不想修改主页,只是想让它更加个性化,那么下面的方法可以满足你的需求。
1. 打开Edge浏览器:首先,打开你的Edge浏览器,如果没有打开,就新建一个页。
2. 进入设置:在Edge浏览器的右上角,你会看到一个齿轮形状的图标,点击它,进入设置页面。
3. 选择“外观”:在设置页面中,找到左侧边栏的“外观”选项,点击它。
4. 自定义工具栏:在自定义工具栏下,你会看到一个“显示主页”按钮。点击它,然后输入你想要的主页地址,比如“www.google.com”。
5. 保存设置:输入完主页地址后,点击“保存”。这样,下次打开Edge浏览器,它就会自动跳转到你设置的主页。
6. 重启浏览器:为了确保设置生效,你可以重启一下Edge浏览器。
三、摆脱扰人的主页,享受宁静时光
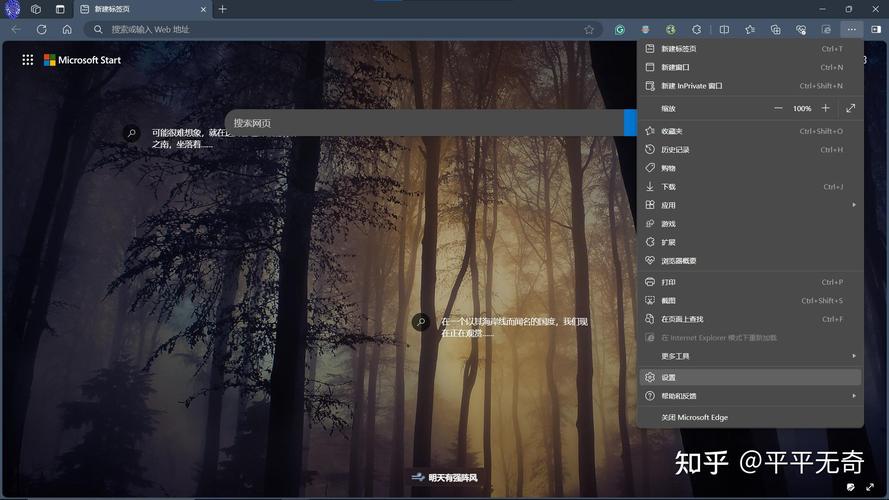
有时候,Edge浏览器默认的主页可能会让你感到分心。没关系,我们可以将其改为一个简洁的页面,让你在浏览时更加专注。
1. 打开Edge浏览器:还是那个步骤,打开Edge浏览器。
2. 进入设置:点击右上角的齿轮图标,进入设置页面。
3. 选择“自定义”:在页面版式菜单中选择“自定义”。
4. 关闭内容:在内容菜单中,选择“关闭”。这样,你的主页就不会显示任何内容了。
5. 关闭快速将“显示推广链接”和“显示问候语”设置为关闭。
6. 关闭背景:将“背景”设置为关闭。
现在,你的Edge主页就只剩下一个搜索框了,你可以在这里输入你想要搜索的内容。
四、修改新页,保持整洁
除了修改主页,你还可以修改新页的显示内容,让它更加整洁。
1. 打开Edge浏览器:还是那个步骤,打开Edge浏览器。
2. 进入设置:点击右上角的齿轮图标,进入设置页面。
3. 选择“外观”:在左侧边栏中,找到“外观”选项,点击它。
4. 自定义新页:在新页的设置中,你可以选择是否显示你的浏览历史、书签等。
5. 保存设置:设置完成后,点击“保存”。
现在,每次打开新页,你都会看到一个干净整洁的页面。
五、:让Edge成为你的专属浏览器
通过以上方法,你就可以轻松修改Edge的主页和新页了。让你的Edge浏览器成为你的专属工具,让你在浏览时更加高效、舒适。快来试试吧,让你的Edge浏览器焕然一新!









